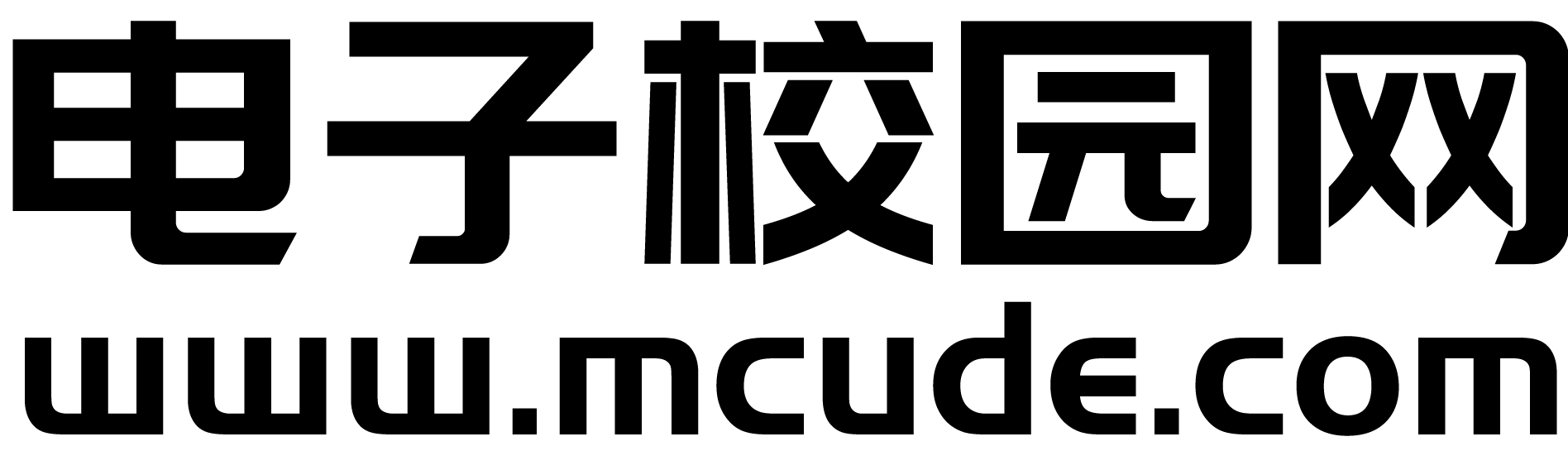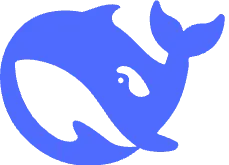0、首先查看资料是否对应下面图片
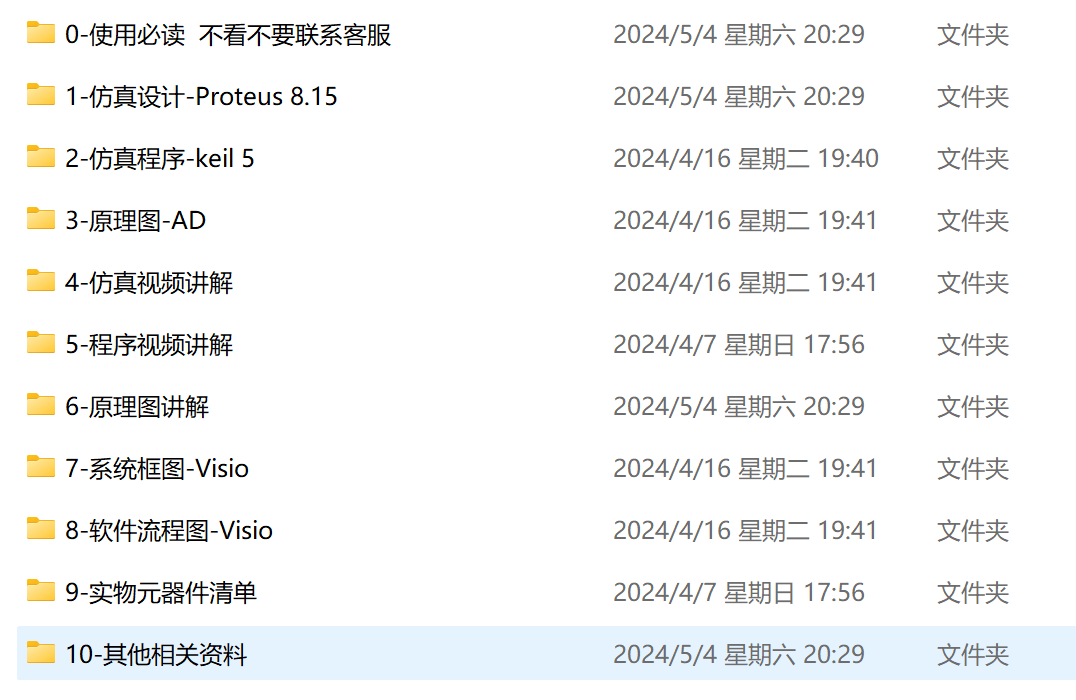
文章目录[隐藏]
后面带着打开的软件名字以及版本,按照版本去下载软件,软件在电子校园网官网上都有。
若无问题继续下一步,若有问题,可以联系淘宝客服(特纳斯电子)或者联系客服QQ(46580829)
客服人员回复问题较多,如遇繁忙请耐心等候,请在工作日联系,节假日以及周末不予回复。
1、仿真设计
本次的仿真设计是源文件,只需要安装相关的软件然后双击打开就可以直接看到我们的视频上面演示的设计了,因为仿真我们采用了不少种版本去设计,也是因为在Proteus所有的版本中都有一些问题点,所以我们不得不更换不同的版本去制作设计,目前我们主要推荐的是两个版本,除了最早期的使用的是7.8版本设计的文档,后续我们采用的是8.12版本和今年刚出来的8.15版本。说一下优缺点
优缺点:
8.12没有什么bug,大部分功能都可以使用,但是响应速度很慢,这个让人体验很不好
8.15目前测试过程中速度相对要快很多。
其他的版本我们这里不推荐,也不介绍了。

如果此文档内有其他的文件夹请打开此文件夹,不要打开错了。其他的文件夹是系统自动生成的,可以删除。
2、仿真程序-源码程序
此部分是提供的源码程序,需要安装keil 5软件才能打开使用,很多学校都是教学keil 4 ,因为版本的问题打开是有的不能正常编译以及打开的比较慢的情况,所以需要更换成卸载之后安装keil 5
此 keil 5 软件下载以及安装教程连接:https://www.mcude.com/software/106/
下面就51单片机和STM32单片机两个版本叙述如何打开
51单片机
(图片是参考,并非都是这,具体需要看文件夹的文件)打开3-实物程序的文件夹可以看到如下部分文件,有的可能不一样,主要是红色框的部分,双击就可以打开了,如果没有安装上面keil 5的话,则此页面不会有红色的部分,必须要安装才能打开。

打开后可以看到可能会有很多警告框,先不管点击确定即可,并且会有很多带警告的文件,先不管他(图片是参考,并非都是这,具体需要看文件夹的文件)

点击上面的编译之后,我们就可以看到没有警告了,如果还有编译出错等问题的话,那就是下载的时候没有下载完整的程序,漏了一些文件,整个文件下面的都需要下载,防止遗漏文件导致下载出问题。(图片是参考,并非都是这,具体需要看文件夹的文件)

STM32单片机
在实物程序的文件夹,这里一定要先解压然后再打开,打开后可以看到一个程序的工程文件夹,这个文件夹的名字不要更改,否则就会出现编译错误

双击点开文件夹之后如下图所示

文件夹从上到下分别是
1:系统的文件一般是系统的.c .h 文件这部分可以不需要了解,但是必须要有
2:系统的驱动文件,这个部分一般是系统自动生成的驱动,也是可以不了解但是要有的文件
3:这个是我们自己建立的文件夹,这个里面的文件是各个模块的驱动文件,这个是需要了解的
4:这个部分是我们使用keil 5软件的文件,等会需要打开得文件夹。
5:这个是STM32CubeMX的生成的文件,不用管他,这个放在这里就行
6:这个有图标的话就是安装了STM32CubeMX,这个是STm32的程序配置工具,有兴趣的同学可以去了解一下
如果想要安装这个工具的话可以按照后面这个连接:https://www.mcude.com/software/286/

安装的话最好选择这个版本,我们大部分程序使用的都是这个版本,如果有一小部分不是这个的话,也可以用这个打开,会出现下面的部分(图片是参考,并非都是这,具体需要看文件夹的文件)

点击这个Continue即可(图片是参考,并非都是这,具体需要看文件夹的文件)

这个就是我们配置STM32芯片的大致软件,这个在这里不做很多的讲解,目前我们还没有该部分讲解,后期会有大致的教学。
然后继续回到下面文件夹

双击打开 MDK-ARM 文件夹

如果安装了软件就可以看到这个带图标的文件夹,如果没有安装则是白色的(图片是参考,并非都是这,具体需要看文件夹的文件)

打开后就可以看到软件的部分文件,整个文件夹都需要下载,否则会有很多地方报错,编译文件和51单片机一样的,点击上面的文件夹就可以编译了,编译后如上图所示
3、原理图

仿真设计没有PCB文件
文件从上到下是
1:原理图和PCB的PDF文件
2:原理图源文件
使用的是ad软件绘制,软件的安装教程:点击前往Altium Designer 2013
如需要封装库可以按照连接方式前往获取:https://www.mcude.com/edu/com-ques/4095/
若需要特纳斯全部的库文件:https://www.mcude.com/edu/1842/
如果没有安装软件的话,显示的就是白色的无法打开的文件,这一点值得注意,如果安装别的关联软件比如CAD等,也会导致图标发生变化,这个时候需要先打开上面软件然后把文件拖到软件里面就可以了。使用软件打开后的话如下截图:遇到提示点击确定即可,(图片是参考,并非都是这,具体需要看文件夹的文件)

双击左边的文件就可查看相关文件以及更改文件,(图片是参考,并非都是这,具体需要看文件夹的文件)

原理图并不是直接连接线路的,通过网络方式连接,如果需要连接线路的话,需要自己更改连接,特纳斯电子不会协助连接。
连接的教程请看下面视频连接:【Altium Designer (AD) 将网络的连接线换成实线的连接】 https://www.bilibili.com/video/BV1ET411x7ST
4、仿真视频讲解
本次设计的演示视频,这里不做过多的阐述,这里主要就是仿真的功能演示,若有不知道功能的可以按照这个视频去演示。
5、程序视频讲解
程序的讲解只是给同学一个大致了解程序的机会,因为每个人的基础不一样所以理解能力也是不一样的,但是我们尽量的讲解相对来说通俗易懂一点。如果看完视频讲解,还是有不明白的话,我们建议多看几遍程序,一点一点理解,这个是需要花时间去理解的。
6、原理图视频讲解查看方法
本部分是针对原理图的讲解文件夹,原理图的思路讲解比较简单这个简单看下就行了,针对每个部分的原理图是在word文档里面,大家查看文档对应的连接即可看到相关视频讲解。
这里我们举个例子来讲解如何去使用这些讲解
首先我们看一个很常见的原理图

在这个图中我们可以看到我已经用红色的文字将所有的进行写了一下,在我们的原理图大致都是由相关的说明的,所以我们来找一下对应的讲解,如大家所见原理图是按照网络形式连接的如需更改成实线链接的话,可以查看下面的视频
实线连接的教程请看下面视频连接:【Altium Designer (AD) 将网络的连接线换成实线的连接】 https://www.bilibili.com/video/BV1ET411x7ST

在这个图中我们已经找到了大部分的原理讲解了,还有一个温度传感器并不在这里面,我们可以点击左侧的传感器然后就可以找到了

这样我们就可以看到所有的原理图讲解了。
7、系统框图

(图片是参考,并非都是这,具体需要看文件夹的文件)本部分也是一个文档,系统框图的源文件需要安装软件才可以打开软件
软件安装包下载以及安装教程:点击前往

安装软件之后只需要双击就可以打开红色框的源文件,即可更改源文件,因为软件安装每个电脑可能不一样,有的电脑无法使用,这个还需要自己处理软件的问题,上面软件是破解版,若破解版在你的电脑无法使用的话,则需要安装微软官方正版软件,应该是需要收费的。
8、软件流程图-此部分主要针对程序的流程
(图片是参考,并非都是这,具体需要看文件夹的文件)此部分和上面的系统框图部分使用的是同样的软件打开的,需要安装软件之后方可更改。特纳斯电子的文档只提供参考,不提供更改服务,若需要更改,需要自行安装软件更改文件内容。
软件安装包下载以及安装教程:点击前往

9、元器件清单

(图片是参考,并非都是这,具体需要看文件夹的文件)从左向右依次是
1.这个是我们一般的在原理图可以从修改的,假如是电阻,我们而写成电阻大小的一些描述性文字
2.我们主要是对这个元器件的命名
3.主要是位号,用来识别什么位置的,比如不同型号的电阻的大小在PCB上面如何贴上去,确认每个位置都是对的
4.主要告诉我们这个器件是什么封装,也就是说贴什么样子的东西用的,比如电阻是贴多大的,这样的
5.这个没啥用,主要是封装的起名
6.这个是元器件的数量
10、其他相关资料
这个文件夹,主要放置一些其他的相关的资料,这里就不过多说明,一般情况会放置一些配置文件,比如语音文件、语音控制的配置文件、物联网平台的配置文件、一些二维码或者小软件等需要用到的文件。
其他的设计的元器件文档资料在原理图视频讲解那个部分可以下载,有需要的可以前往下载。